こんにちは、やまとーるです。
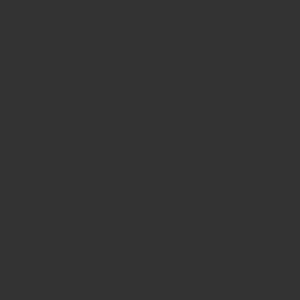
プラグインを更新後、WordPressにログインしようとしたら、Fatal errorが出てしまった対処方法を記載します。
ついでに旧バージョンのプラグインをダウンロード&インストールする方法も載せておきます。
初見だとこのエラーはかなり焦ると思いますが、これが解決策になれば嬉しいです(自分はもう5回目です…)
※事前にバックアップを取っておくことを推奨します。
※自己流の部分も入っているので予めご了承願います。
WordPressプラグイン更新後のFatal errorの対処方法
今回はXサーバーでの操作となりますが、他の(レンタル)サーバーでも基本的には同じ考えです。
Fatal error発生から復旧への流れ
①エラーを引き起こしているプラグインの特定
②(レンタル)サーバーへの直アクセス
③原因となっているプラグインフォルダの削除
それぞれ詳しく解説します
①エラーを引き起こしているプラグインの特定
エラーとなっているプラグインはこのあたりを確認すると書いてあります。
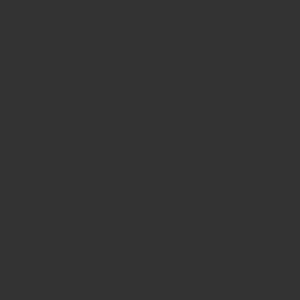
(今回はquick-adsense-reloadedがエラーの原因となっているようです)
②(レンタル)サーバーへの直アクセス
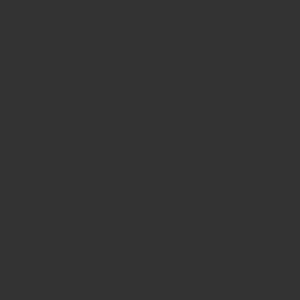
ファイル管理にアクセスしてください。
③原因となっているプラグインフォルダの削除
エラーが発生しているドメインフォルダを下っていきます。
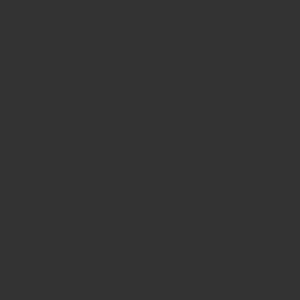
plugins内に発見しました。
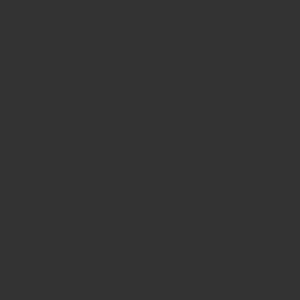
このフォルダにチェックを入れ、削除をします。
(Xサーバーなら画面右上に削除ボタンがあります。)
これで完了です。
自分のWordPressブログにログインしてみてください。
旧バージョンのプラグインのダウンロード&インストール方法
対象プラグインフォルダを削除したため、WordPressのプラグインの画面ではエラー表示されていると思います
ここでプラグインを再度最新版に更新してしまうとまたFatal errorとなる可能性があるため、旧バージョンをダウンロード&インストールする方法を記載します。
※致命的なバグがある可能性を考えて、インストール自体を(一定期間)様子見する事も考慮してください。
プラグインの旧バージョンダウンロード方法
![]()
対象プラグインの詳細を表示をクリック
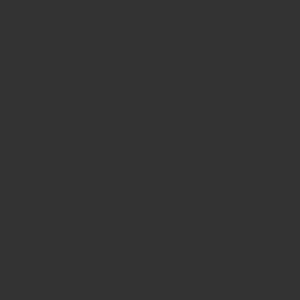
WordPress.org プラグインページをクリック。
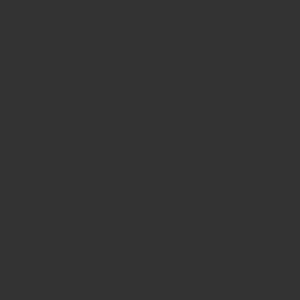
画面右部分にあるAdvanced Viewをクリック。
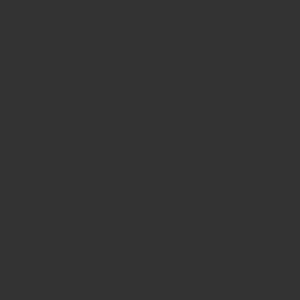
日本語のサイトの場合はAdvanced Viewが詳細を表示になっていると思います。
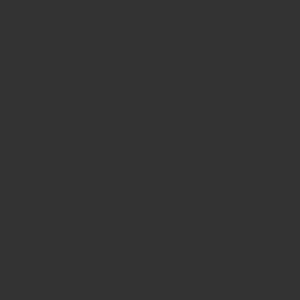
画面一番下に過去のバージョンがあるので、対象のものを選択しダウンロードしてください。
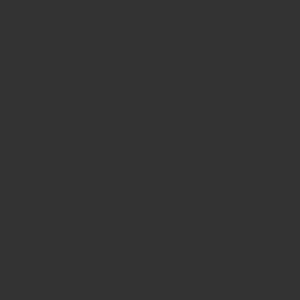
日本語サイトだとこんな感じです。
同じく画面一番下にあります。
プラグインの旧バージョンインストール方法
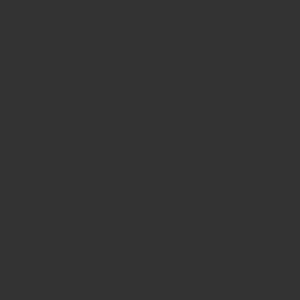
プラグインの新規追加をクリック。
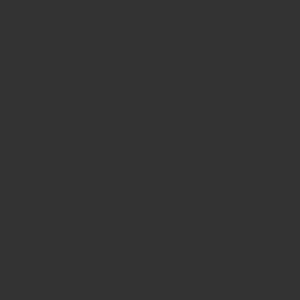
プラグインのアップロードからファイルを選択します。
※ZIP形式にしてからアップロードしてください。
以上で終わりです。
Xサーバーだと簡単に対処できますが、基本的な考えは同じなはずです。
焦らずに対応してください。